I 10 elementi di Windows Explorer più rilevanti
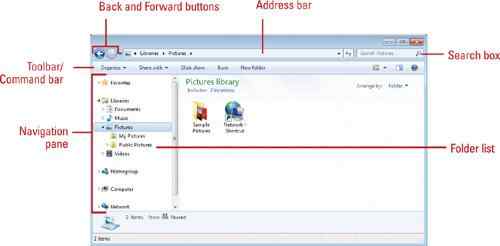
- 802
- 173
- Benedetta Rinaldi
IL Elementi di Windows Explorer Visualizza la struttura di file, cartelle e programmi. L'Explorer è uno strumento facile a uso e intuitivo, che aiuta a lavorare con i file in tutte le versioni di Windows.
Puoi cercare file, documenti, foto o cartelle. Puoi anche cercare programmi installati. L'Explorer è progettato in modo che le informazioni necessarie possano essere ottenute quando necessario.
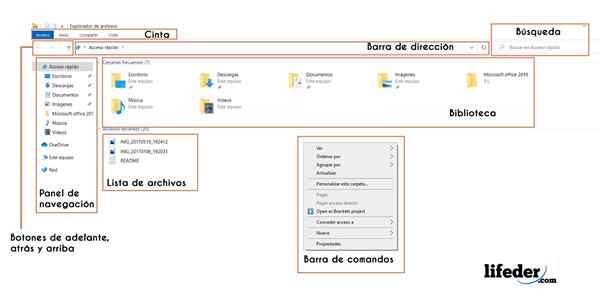
Ogni finestra Explorer contiene pulsanti anteriore e posteriore, barre degli indirizzi, casella di ricerca, pannello di navigazione, tra gli altri.
Un modo per accedere a Windows Explorer è attraverso la cartella "Cerca", scrivendo "Windows Explorer".
Elementi principali di Windows Explorer
1- Pannello di navigazione
Viene utilizzato per visualizzare file comuni come "Preferiti", "Library", "Home Group" (in Networks), "Computer" e "Network". Viene utilizzato un elenco di strutture ad albero.
2- pulsanti di sfondo, indietro e su
Sono usati per navigare tra le cartelle che sono state precedentemente viste. Il pulsante "posteriore" viene utilizzato per andare all'ultima posizione o al risultato di ricerca.
Usando il pulsante "Vai avanti", ritorna alla posizione successiva. Il pulsante "up" apre la cartella in cui viene visualizzata la posizione che viene vista.
3- Barra di gestione
Serve ad andare direttamente in una posizione diversa. Queste posizioni possono essere reti, dischi rigidi, cartelle, file, tra gli altri.
4- nastro
Il nastro viene utilizzato per attività come lo spostamento e la copia, la generazione di nuove cartelle, l'invio di e -mail ed elementi di compressione.
5- barra degli strumenti o barra di comando
Viene utilizzato per realizzare comandi correlati al file. Queste barre contengono solo i pulsanti di attività appropriati per i file mostrati. Ci sono due pulsanti su ciascuna barra degli strumenti o comando: "organizzare" e "viste".
Può servirti: gli 8 elementi del pensiero e le sue caratteristiche6- Elenco dei file
Vengono visualizzati i contenuti della cartella o della libreria corrente.
Teste di 7 colonne
Nella vista di "dettagli" è possibile utilizzare l'intestazione della colonna per organizzare i file.
Ad esempio, puoi fare clic su "Data" e i file verranno ordinati per data. Lo stesso vale per il resto delle intestazioni ("tipo", "ultima modifica", "dimensione").
8- Casella di ricerca
Consente di inserire il nome del file o della cartella che sta cercando. Mostra quelli che coincidono con la ricerca all'interno della cartella e sottocartelle da dove inizia questa ricerca.
9- biblioteche
Viene utilizzato per accedere alle cartelle, come "documenti", "musica", "immagini" e "video".
Una libreria è una raccolta di file e cartelle unite da luoghi diversi - tra cui lo stesso computer, il gruppo di casa o qualsiasi rosso - in un luogo centrale.
Una cartella o un file può essere archiviato in un unico posto e, a sua volta, collegamento alla libreria per accedere più facilmente. Ad esempio, la cartella "My Documents" è stata in grado di collegarsi alla libreria dei documenti.
10- Pannello di dettaglio
Di solito viene utilizzato per scoprire le proprietà più comuni associate a un determinato file.
Le proprietà del file forniscono informazioni più dettagliate come autore, la data dell'ultima modifica e le etichette descrittive che sono state aggiunte. Per accedere a questo devi fare clic su "Visualizza" e quindi nei "dettagli".
Riferimenti
- Editor (2017) utilizzando Windows Explorer. 12/07/2017. Microsoft. Microsoft.com
- Steve Johnson e Perspection Inc (2015) utilizzando la finestra Explorer. 12/07/2017. Informazione. Informazione.com
- Nishant Kumar (2012) Scopri le diverse parti della finestra Explorer in Windows 8. 12/07/2017. TechInfobit. TechInfobit.com
- Mark Justice Hinton (2017) Come utilizzare Windows Explorer in Windows 7. 12/07/2017. Dummies. Dummies.com
- Editor (2015) Come utilizzare File Explorer in Windows 10. 12/07/2017. Tendenze digitali. DigitalTrends.com

