Come sapere quale scheda grafica ho? (Windows 10)

- 3410
- 907
- Rufo Longo
 Sul tuo computer puoi scoprire quale scheda grafica hai
Sul tuo computer puoi scoprire quale scheda grafica hai Sapere quale scheda grafica hai Sul tuo computer con Windows 10 è di vitale importanza, poiché attraverso queste informazioni puoi scaricare, installare e aggiornare i driver di cui hai bisogno.
La scheda grafica, la scheda video o la targa sono un componente di base ed essenziale del tuo computer, in quanto è responsabile della gestione di tutti i dati grafici (cioè visivi) che la tua apparecchiatura richiede e tutte le applicazioni che si eseguono.
È ancora più importante se si utilizza il tuo computer per applicazioni che richiedono una grande quantità di risorse, come AutoCAD, videogiochi, emulatori come Android Studio SDK, tra gli altri.
Modi per sapere quale scheda grafica ha il tuo computer
Per sapere quale scheda grafica ha il tuo computer, ci sono 4 forme principali. Questi moduli sono spiegati utilizzando Windows 10, ma puoi anche provare a utilizzare Windows 8 e Windows 8.1.
Attraverso l'amministratore del dispositivo
L'amministratore del dispositivo è uno strumento che porta Windows in cui è possibile vedere e gestire la configurazione dei dispositivi installati nell'attrezzatura.
1.- Per inserire premere il tasto Windows + X

2.- In tal modo, aprirai un menu nell'angolo in basso a destra. Qui, fai clic su "Device Manager".
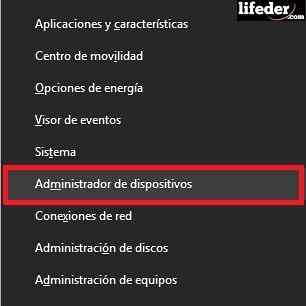
3.- Si aprirà l'amministratore del dispositivo, fai clic su "Adattatori schermo". Ci sarà il nome della scheda grafica che il tuo computer ha.

Attraverso il comando "msinfo32"
Il comando "MSINFO32" è uno strumento che consente di vedere le informazioni di sistema e, ovviamente, le informazioni della tua scheda grafica per computer.
Può servirti: software commercialeQuesto strumento è molto più completo per vedere le informazioni sul computer, poiché non solo ti mostra il nome della scheda, ma mostra anche ognuna delle sue caratteristiche in dettaglio.
1.- Per usare il comando, la prima cosa che dovresti fare è premere Windows + R sulla tastiera.

2.- Aprirai una finestra in basso a sinistra, lì devi scrivere "msinfo32" senza quotazioni e premere il pulsante "accetta".
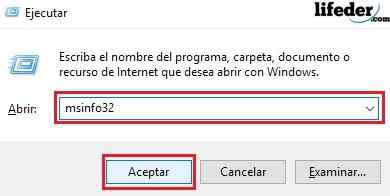
3.- Nella finestra che si aprirà, è necessario fare doppio clic su "Componenti" e quindi fare clic su "Schermata".

Sul lato destro dello schermo osserverai:
- Nome: Indica il modello esatto della scheda grafica che hai installato. Nell'esempio, viene fuori "Famiglia grafica Intel (R)", ma nel tuo caso può venire fuori qualcosa di diverso.
Se vuoi saperne di più sulla scheda grafica che hai installato, cerca quel nome su Internet.
- Descrizione dell'adattatore: È il nome del modello della scheda grafica, poiché a volte i produttori hanno lo stesso nome per diversi modelli. Inoltre, potresti dirti se la scheda che hai è integrata nella scheda madre del tuo computer o no.
Nel caso di questo esempio, la scheda è integrata nella scheda madre, quindi se è danneggiata, l'intera piastra dovrebbe essere sostituita.
- Adattatore RAM: È il video RAM che ha la scheda grafica che hai installato. Può essere indicato in GB, MB o byte.
- Controller installati: Qui osserverai i controller in cui opera la tua scheda grafica.
Può servirti: lavoro nero: cosa è, fasi e attività- Versione controller: È sapere quale versione del driver hai installato. Questo è importante, poiché i produttori di solito aggiornano i loro driver per migliorare le prestazioni.
- Risoluzione: È la dimensione con cui funziona la scheda grafica.
Attraverso "dxdiag"
DxDiag è un altro strumento che Windows ha, che raccoglie informazioni sui dispositivi.
1.- Per avviare, la prima cosa che dovresti fare è premere i tasti Windows + R.

2.- Nella finestra aperta, devi scrivere "dxdiag" e premere "accetta"
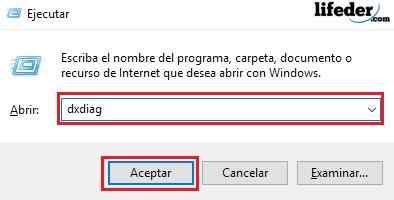
3.- Nella nuova finestra che si aprirà, devi andare alla scheda "schermata" e fare clic su.
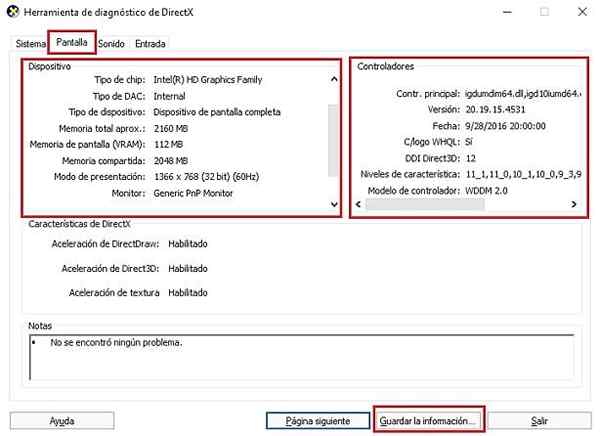
Qui osserverai le informazioni sulla scheda grafica e sui controller.
- Lui Tipo di chip: Indica il modello di scheda grafica installata.
- Tipo DAC: Indica se la scheda grafica è integrata o meno. Nell'esempio si osserva che dice "interno", perché è una scheda grafica integrata per la scheda madre.
4.- Se si preme "Salva le informazioni ...", aprirai una finestra per salvare le informazioni del report come file di testo piatto.
Lì devi scegliere la posizione in cui si desidera archiviare il file e il nome che si desidera posizionare, quindi premere "Salva".
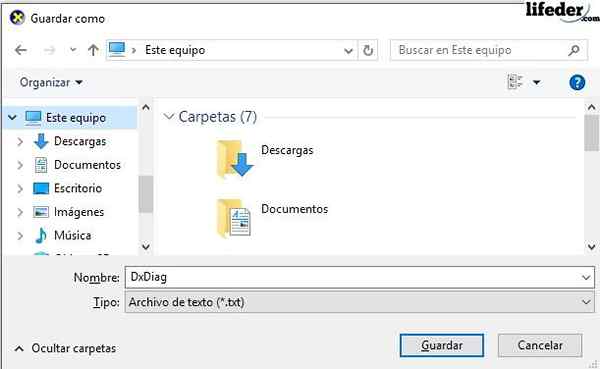
5.- In tal modo, questa finestra verrà chiusa e quindi preme "Esci" nella finestra "DirectX Diagnostic Strumento".
6.- Ubica il file di testo nella posizione che hai salvato e fare doppio clic per aprirlo.
Quando apri, osserverai in dettaglio la configurazione dell'intero computer. È necessario individuare i "dispositivi di visualizzazione" e lì osserverai tutte le informazioni sulla tua scheda grafica.
Può servirti: cilindro: definizione, processo e tipi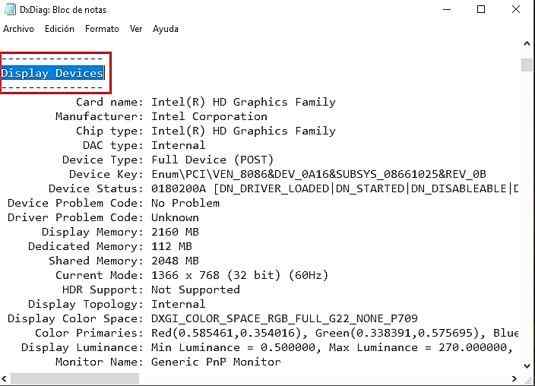
Disarmare il tuo computer
Disarmare il tuo computer è qualcosa che non consigliamo, dal momento che potresti perdere la garanzia dell'attrezzatura, o peggio, danneggiare un po 'di pezzo. Tuttavia, se non sei riuscito a sapere quale scheda grafica ha il tuo computer con nessuno dei metodi precedenti, questa potrebbe essere un'opzione.
Prima di tutto, chiariamo che non siamo responsabili dell'uso improprio che si fornisce alle informazioni fornite.
Per smontare il tuo computer, avrai bisogno di un cacciavite.
- È necessario rimuovere le viti e rimuovere il coperchio.
- Individua lo slot PCI.
 Smontare il computer. Fonte: di Clemens Pfeiffer, CC di 2.5, https: // Commons.Wikimedia.org/w/indice.PHP?Curid = 414822
Smontare il computer. Fonte: di Clemens Pfeiffer, CC di 2.5, https: // Commons.Wikimedia.org/w/indice.PHP?Curid = 414822 - Annota i numeri e le lettere che vanno sulla scheda nello slot PCI. Cerca quegli stessi dati su Internet e quindi otterrai le informazioni sulla scheda grafica.
Riferimenti
- Microsoft Technical Support (2017). Apri ed esegui DxDiag.exe. Estratto da: supporto.Microsoft.com.
- Microsoft Technical Support (2011). Come utilizzare i modificatori delle informazioni di sistema (MSINFO32). Consultato di: supporto.Microsoft.com.
- Microsoft Technical Support (2018). Descrizione delle informazioni di Microsoft System (MSINFO32.Exe) Strumento. Consultato di: supporto.Microsoft.com.
- Microsoft Technical Support (2017). Apri l'amministratore del dispositivo. Consultato di: supporto.Microsoft.com.
- Cisco (2013). Scoprire quale scheda grafica e driver ha un pc Windows. Cisco consultato.com.
- Microsoft Technical Support (2017). Aggiorna i controller in Windows 10. Consultato di: supporto.Microsoft.com.

